Chào các bạn!
Đôi khi có nhiều lúc chúng ta sử dụng Outlook trong vấn đề trao đổi thư tín với mọi người, nhưng lại chưa biết các sử dụng chữ ký đưa logo vào như thế nào. Nhân đây Hoàng hướng dẫn sơ qua phần tạo chữ ký cho Outlook:
- Chọn Start/Programs/Microsoft Office/Microsoft Office Outlook ...
- Open outlook xong, trên thanh toolbar chọn Tool/Options...

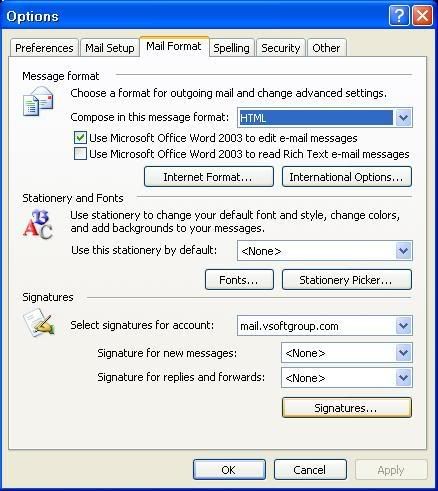
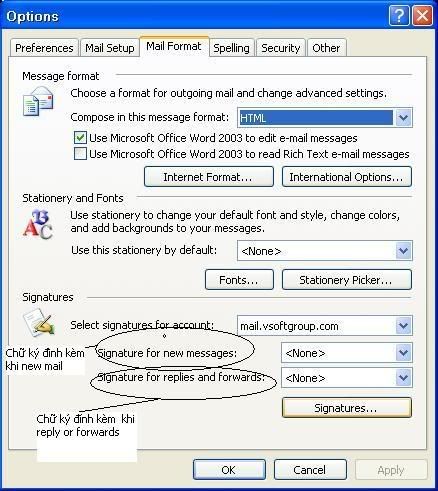
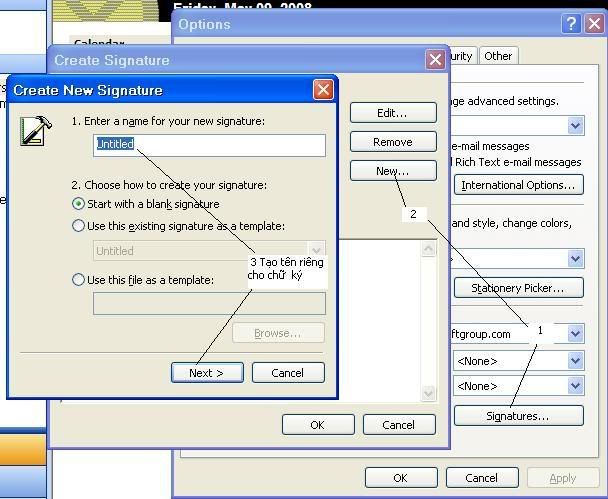
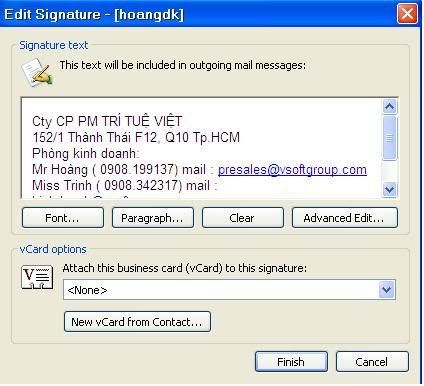
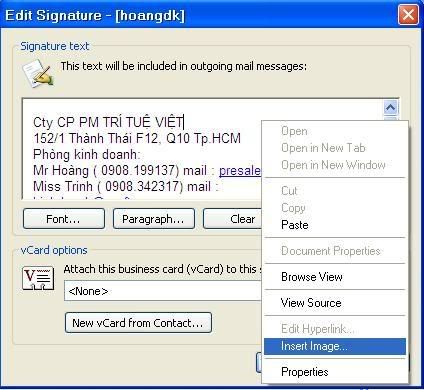
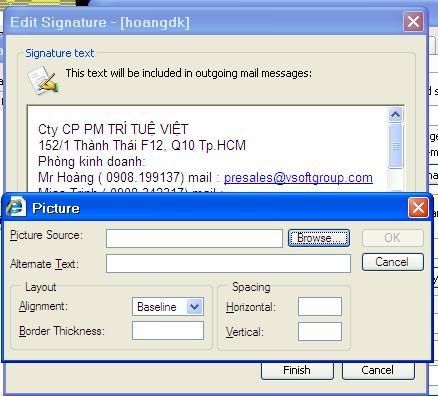
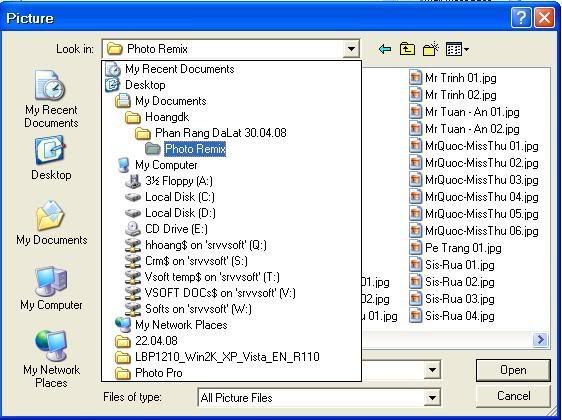
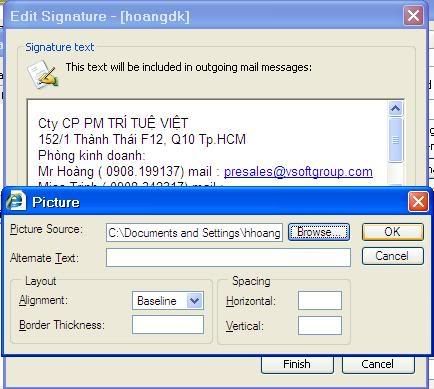
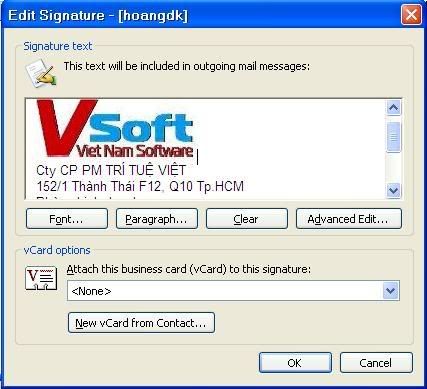
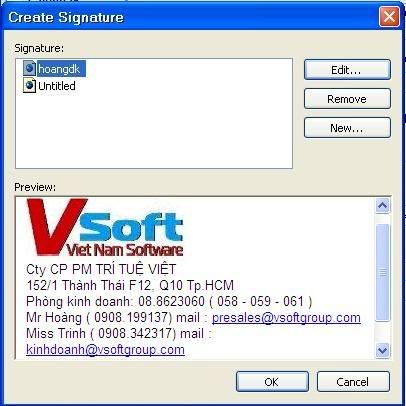
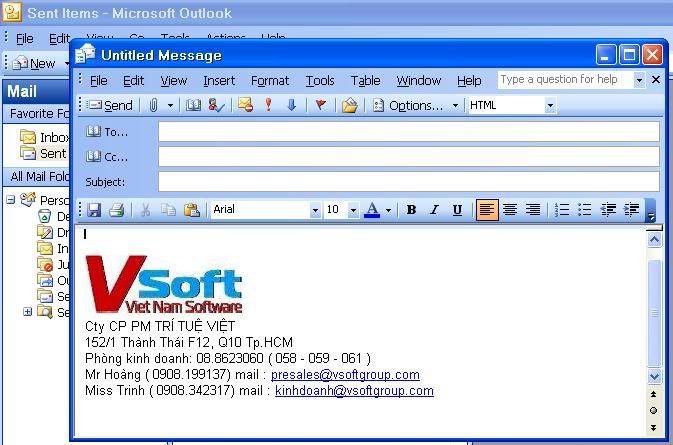
Đôi khi có nhiều lúc chúng ta sử dụng Outlook trong vấn đề trao đổi thư tín với mọi người, nhưng lại chưa biết các sử dụng chữ ký đưa logo vào như thế nào. Nhân đây Hoàng hướng dẫn sơ qua phần tạo chữ ký cho Outlook:
Bước 1 :
- Chọn Start/Programs/Microsoft Office/Microsoft Office Outlook ...
- Open outlook xong, trên thanh toolbar chọn Tool/Options...

Bước 2 :
- Trong Form Options chọn Mail Format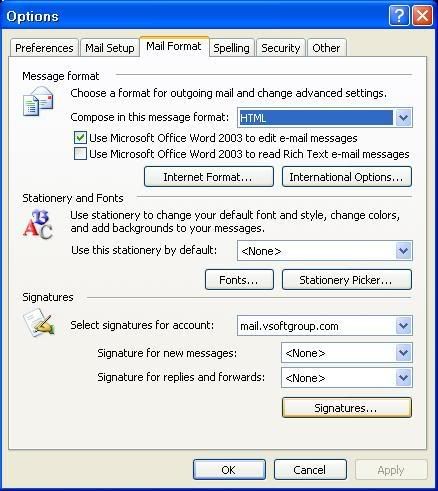
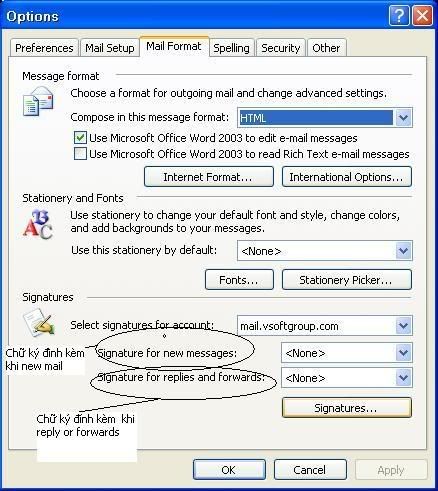
Bước 3 :
- Trong Mail Format chọn Signatures...
- Sẽ chạy tới bản Create Signature rồi chọn new ( tạo 1 file chữ ký mới )
- Trong Mail Format chọn Signatures...
- Sẽ chạy tới bản Create Signature rồi chọn new ( tạo 1 file chữ ký mới )
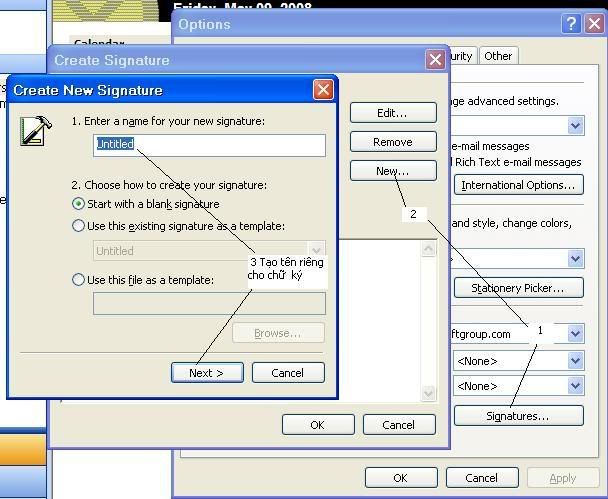
Bước 4 :
- Hãy tự tạo chữ ký cho mình tùy thích nhé
- Hãy tự tạo chữ ký cho mình tùy thích nhé
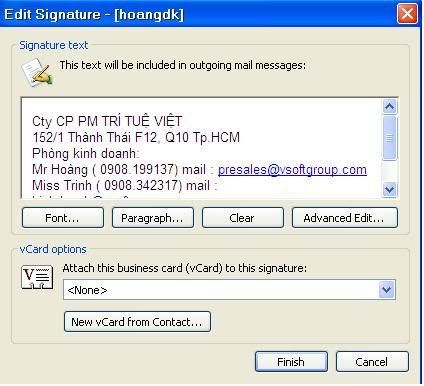
Bước 5 :
- Nếu bạn mới đưa 1 tấm hình ở trên máy vào chữ ký, bạn chỉ cần chọn nơi để đặt tấm hình đó, sau đó click chuột phải chọn insert image...
- Nếu bạn mới đưa 1 tấm hình ở trên máy vào chữ ký, bạn chỉ cần chọn nơi để đặt tấm hình đó, sau đó click chuột phải chọn insert image...
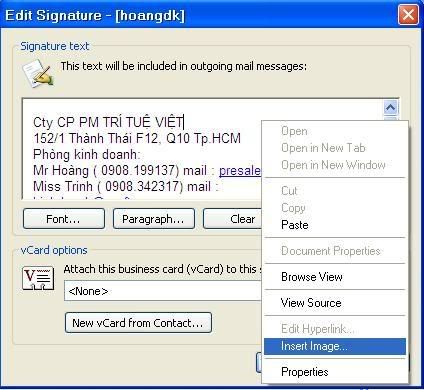
- Chọn đường dẫn đến nơi đặt ảnh ( picture) cần đưa vào
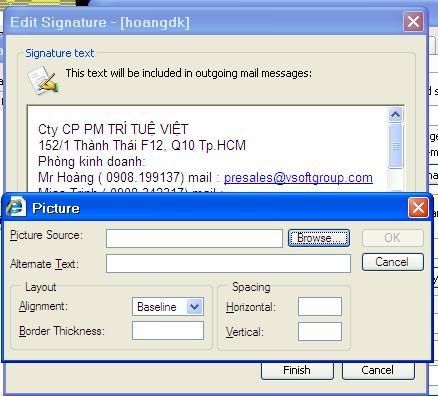
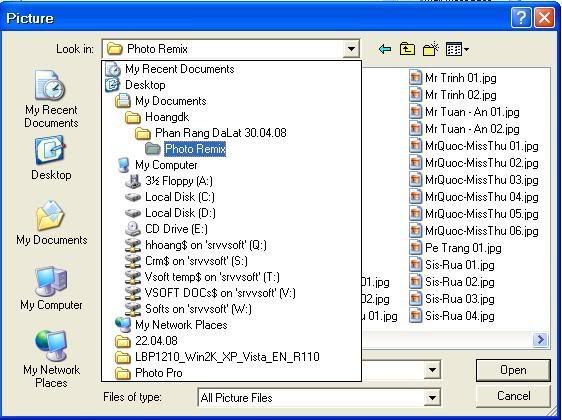
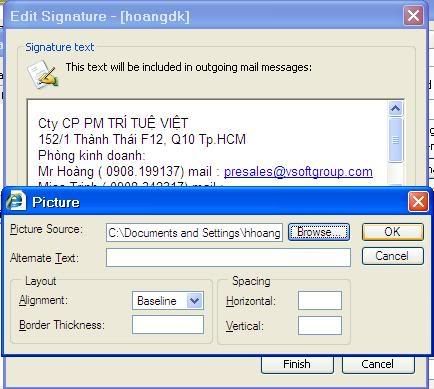
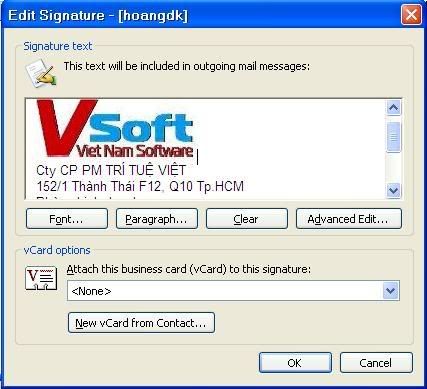
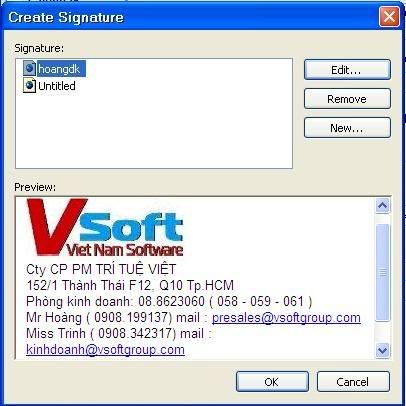
Và cuối cùng! Chúng ta cùng gởi mail thử nhé
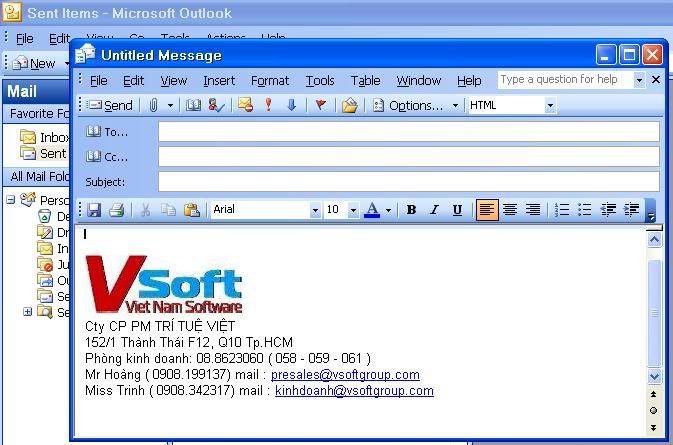
(Tổng hợp nguồn từ
You must be registered for see links
(
You must be registered for see links
), Tác giả:
You must be registered for see links
)


